Tutorial Cara Mudah Sharing Data di Windows 10 Terbaru - Selamat sore sobat www.phc.web.id. Kali ini admin phc jember akan kembali berbagi tentang windows 10, tepatnya materi yang akan saya angkat adalah cara berbagi data atau sharing pada jaringan adhoc, peer to peer atau tree pada jaringan warnet sekalipun bisa kita praktekkan. Saya pribadi dalam ujicoba ini sudah menjalankan dengan mode peer to peer system. Ada banyak model cara yang bisa kita gunakan. Ini adalah cara termudah yang bisa kita gunakan. Cara lainnya ada disini Cara Sharing Data di Windows 7 dan Windows 8.
Video Tutorial Cara Sharing Folder / Data di Windows 10
Cara Sharing Data Antar Komputer - Selain menggunakan komputer, saat ini yang lagi ngetrend adalah copy paste film menggunakan laptop. Gak mungkin atau pasti lama dan ribet sekali ketika kita menggunakan flashdisk untuk sekedar memindahkan data ya. Maka sharing data menggunakan kabel cross atau straight sekalipun saat ini adalah opsi yang sangat menarik. Saya sudah mempraktekkannya dan sekarang giliran temen-temen semua. Pengertian Sharing Data adalah berbagi data yang ada di harddisk kita agar bisa dibuka, dicopy ataupun diedit oleh komputer lain dalam suatu jaringan lokal. Seperti ini Tutorial Sharing Data di Windows 7.
Berikut Langkah-langkahnya :
Langkah Pertama - Setting IP Address. Semisal kali ini kita menggunakan 2 laptop maka Laptop A saya setting ip nya dengan 192.168.13.1 dan Laptop B saya setting dengan 192.168.13.2. Caranya klik kanan pada gambar icon komputer jaringan yang ada di gambar atas kemudian pilih 'Open Network and Sharing Center'.
Langkah Kedua - Jika langkah pertama sudah dijalankan dengan cara klik kanan pilih 'Open Network and Sharing Center' maka akan tampil gambar seperti diatas. Klik pada pilihan Ethernet dan akan tampil gambar seperti di bawah ini.
Langkah Ketiga - Klik Properties pada gambar di atas untuk memasukkan ip address.
Langkah Keempat - Klik 2x pada bagian Internet Protocol Version 4 (TCP/IPv4) maka akan tampil seperti gambar di bawah ini.
Langkah Kelima - Masukkan ip address seperti penjelasan saya langkah pertama, untuk kepentingan sederhana jaringan, saya setting 192.168.13.2 dan subnet 255.255.255.0 pada ip address. Berbeda lagi jika jaringan pada internet ya.
Langkah Keenam - Jika sudah setting ip pada laptop b, coba ping atau cek koneksi jaringan ke laptop a dengan cara masuk run ketik cmd enter kemudian ketikkan 'ping 192.168.13.1'. Jika sudah muncul keterangan reply maka jaringan sudah terkoneksi dan saatnya kita lanjut pada langkah berikutnya.
Langkah Ketujuh - Bualah sebuah folder yang nantinya akan di sharing, misal dalam kasus ini saya membuat folder dengan nama 'PHC Jember'.
Langkah Kedelapan - Jika sudah membuat folder, maka selanjutnya klik kanan pada folder tersebut dan pilih 'Properties'.
Langkah Kesembilan - Jika sudah buat folder, klik kanan di folder pilih properties, langkah kesembilan ini tinggal pilih Tab Sharing, klik Advanced Sharing dan perhatikan gambar selanjutnya di bawah ini.
Langkah Kesepuluh - Klik Share This Folder kemudian tinggal pastikan permission dan security untuk everyone sudah dijalankan.
Langkah Kesebelas - Pastikan pada tombol Permission untuk everyone sudah ada
Langkah Keduabelas - Berikutnya klik tab security disebelah sharing, pada tampilan awal ini security untuk everyone kan belum ada. Klik tombol edit dan add everyone lalu checknames gitu aja.
Langkah Ketigabelas - Berikutnya pada security klik edit dan klik tombol add atau tambahkan.
Langkah Keempatbelas - Ketikkan Everyone lalu check names, jika sudah tergaris untuk everyone, maka tinggal klik ok saja.
Langkah Kelimabelas - Pada tab security, everyone sudah aktif
Langkah Keenambelas - Pada tahap ini sebenarnya kita sudah selesai untuk sharing data, namun pada settingan jaringan ada 1 hal lagi yang harus diatur yaitu menghilangkan permintaan password pada folder sharing. Klik kanan lagi seperti gambar 1 kemudian pilih 'Change Advanced Sharing Settings'.
Langkah Ketujuhbelas - Klik pada pilihan All Network
Langkah Kedelapanbelas - Pada windows 7 ada beberapa yang harus di enable. Untuk windows 10 dan 8 hanya pastikan pada bagian paling bawah sendiri pilih 'Turn Off Password Protected Sharing'.
Langkah Kesembilanbelas - Pada sisi laptop a, ingat yang kita setting laptop b. Pada latpop a tinggal kita jalankan run ketik ip laptop b seperti '\\192.168.13.2' enter dan akan menghasilkan tampilan seperti diatas. Sampai disini tutorial tentang sharing data sudah selesai ya. Selamat mencoba dan semoga sukses. Jika masih kebingungan bisa komentar di bawah ya. Selamat mencoba kawan.
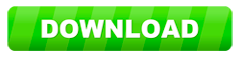
Cara Mudah Sharing Data di Windows 10 Terbaru



















0 Response to "Cara Mudah Sharing Data di Windows 10 Terbaru"
Posting Komentar
Luangkan sedikit waktu Anda untuk berkomentar. Komentar Anda sangat bermanfaat demi kemajuan PHC http://phc.web.id